Here’s the easiest way to quickly find the source of an image whether you’re on a computer or a phone. Wondering where that picture is from? A reverse image search is easy to do!
Maybe you saved an image but now can’t remember where you saved it from! Or perhaps you saw something you want to buy but don’t remember what store it was at!
Don’t worry. I’ve got you covered.

What is a Reverse Image Search
All too often I save a picture but then can’t remember where I saved it from. Or maybe you’re at a friend’s house and fall in love with something they own, like a piece of artwork. You can take a picture of that art and then do a reverse image search to find out what it is!
An image search means that you put a search term into Google and find images that match that term. A reverse image search means that you put an image into Google and then find the source of that exact image.
Why Would You Want to Do a Reverse Image Search
There are all kinds of reasons you might want to do a reverse search query!
1. Find the original source of an image
Perhaps you saved a photo from social media and want to give proper credit to the photographer or check for a copyright. You can do a reverse image search to find the image source or creator of your photo.
2. Find visually similar images
- Maybe there’s a photo you love and you want to see similar photos.
3. Identify products, people or places
- Maybe you saved a photo of a cute top but now can’t remember the store it was at. Or perhaps you save a photo of a destination you’d love to visit but don’t know where it’s at!
- Maybe, you found some digital art on Etsy but it’s not in your budget to buy, so you want to see if it’s free via the Public Domain.
4. Score a bargain price
- You might love a table you found at Arhaus. You can use the reverse image search to find The Look for Less!
5. Get a different size of an image
- Sometimes, an image we find might be small or too fuzzy to see clearly. A reverse image search will pull up all sizes of a particular image that are available, giving you more options!
6. Check for illegal use
- If you want to ensure no one has stolen your photo, including a photo of yourself, you can put your photo into Google Images and make sure that all results point back to you.
All of these, and more, are reasons why you might want to do a reverse image search!

Google Reverse Image Search Tool
You can use Google to easily find the source of an image from either a computer or a mobile device. And there are multiple ways to perform your search! I’ll show you all of them below.
Google is the most commonly used search engine to find things online. It has a huge and extensive database that combs the internet to return just what you were looking for in less than a second. It’s so popular, that the company has become a verb! “Let me google that!”
Google also has an image search engine that is built just for images. When you upload an image to it, Google literally analyzes the picture that you upload to find exact matches on the internet (if available) as well as images that are similar. I know, it’s crazy how all-knowing Google can be…
Find the Source of an Image on a Desktop Computer
- In your web browser, go to Google Images at https://images.google.com
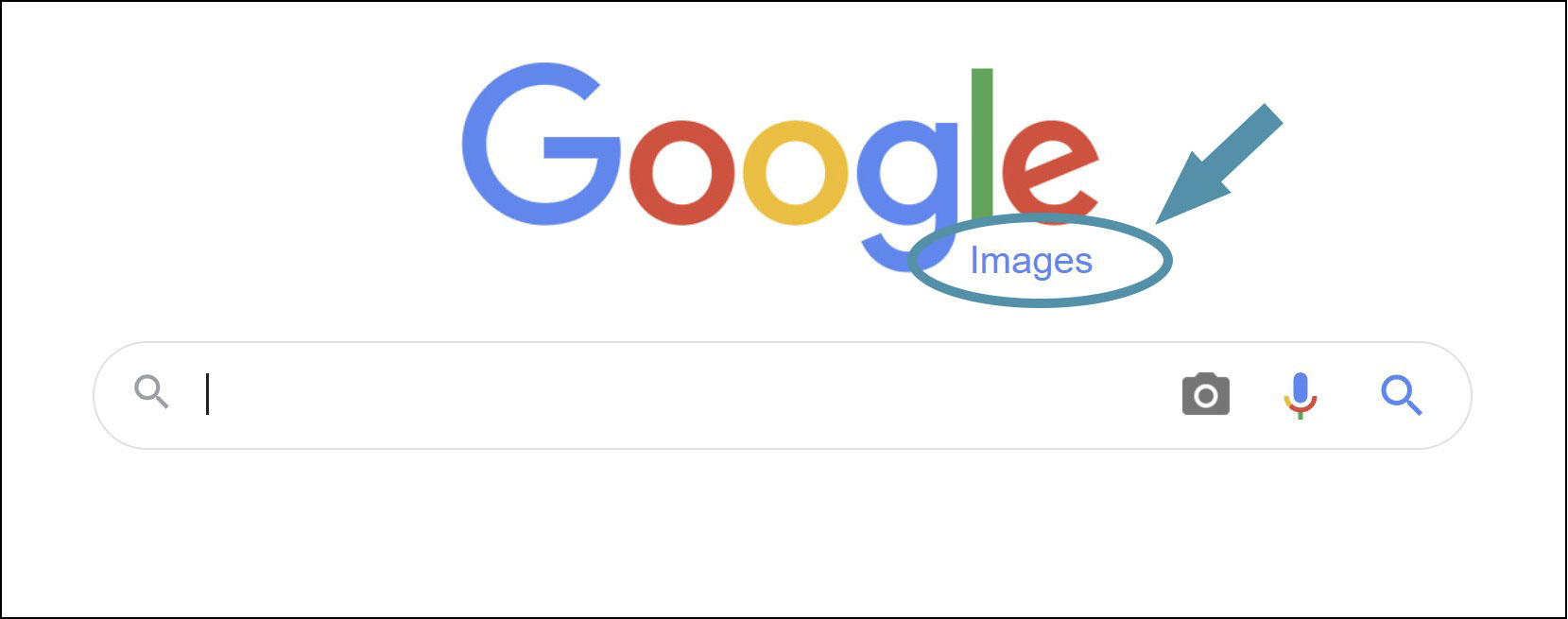
- Click on the little camera icon in the search field.
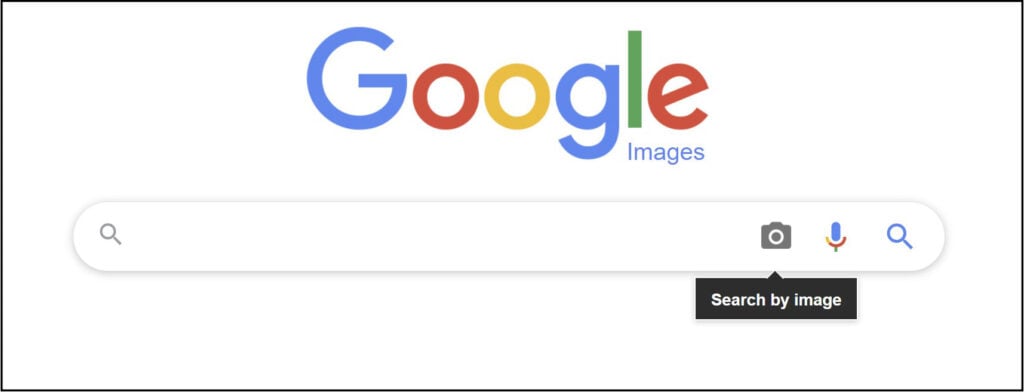
From here, there are three ways to search:
- By URL – If you know the URL of an image, you can simply paste the image URL into the search bar
- Uploading a file – If you have an image saved, you can upload it
- Dragging and dropping a file into the search field
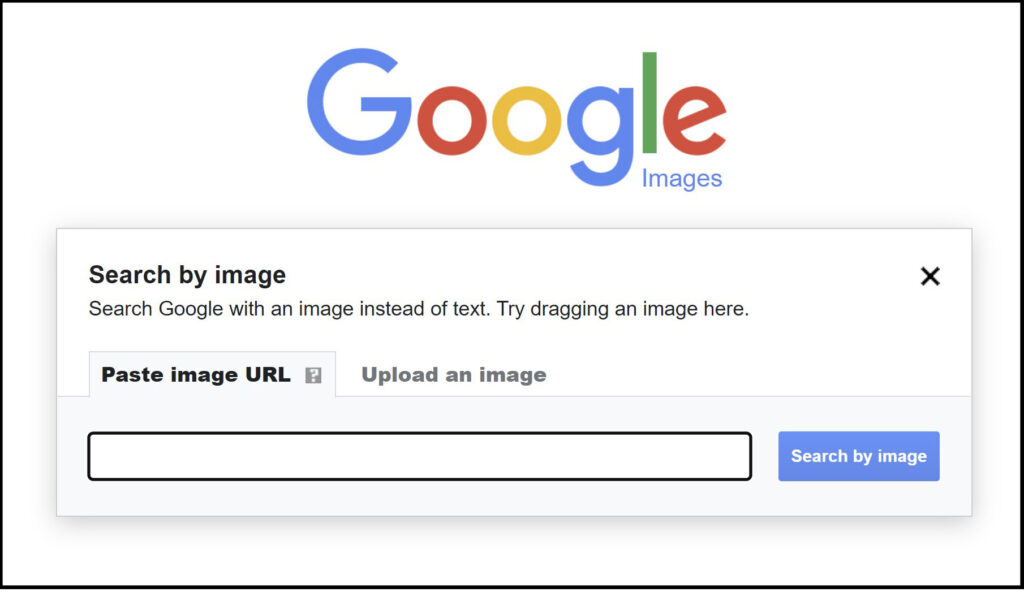
By far, the easiest way is to drag and drop. If you have the image open on your computer (even if it’s on a website and you haven’t saved it), you can simply click and hold the image, and drag it to the Search field. Once your image is over the search field, you’ll see text that reads “Drop image here”. Simply release your image and watch Google do its magic!
Below is an example if you upload a file that you’ve saved on your computer or have in a dropbox or Google drive…
- Click on the tab that reads “Upload an image” and then click “Choose file“. From there, navigate to the location of your saved image. Google will allow .jpg, .jpeg, .png, .gif, and other image files for searching. Here, I’m using an image of a vase that I had saved but couldn’t remember what store it was from.

- Look through the search results to find the original source of an image! The first set of results will give you “Visually similar images“. So if you’re looking for something similar, start there!
If you want to find where your image actually came from, check the section labeled “Pages that include matching images“. As you’ll see, my vase was the first result listed. I quickly visited Pottery Barn and was able to order the vase!
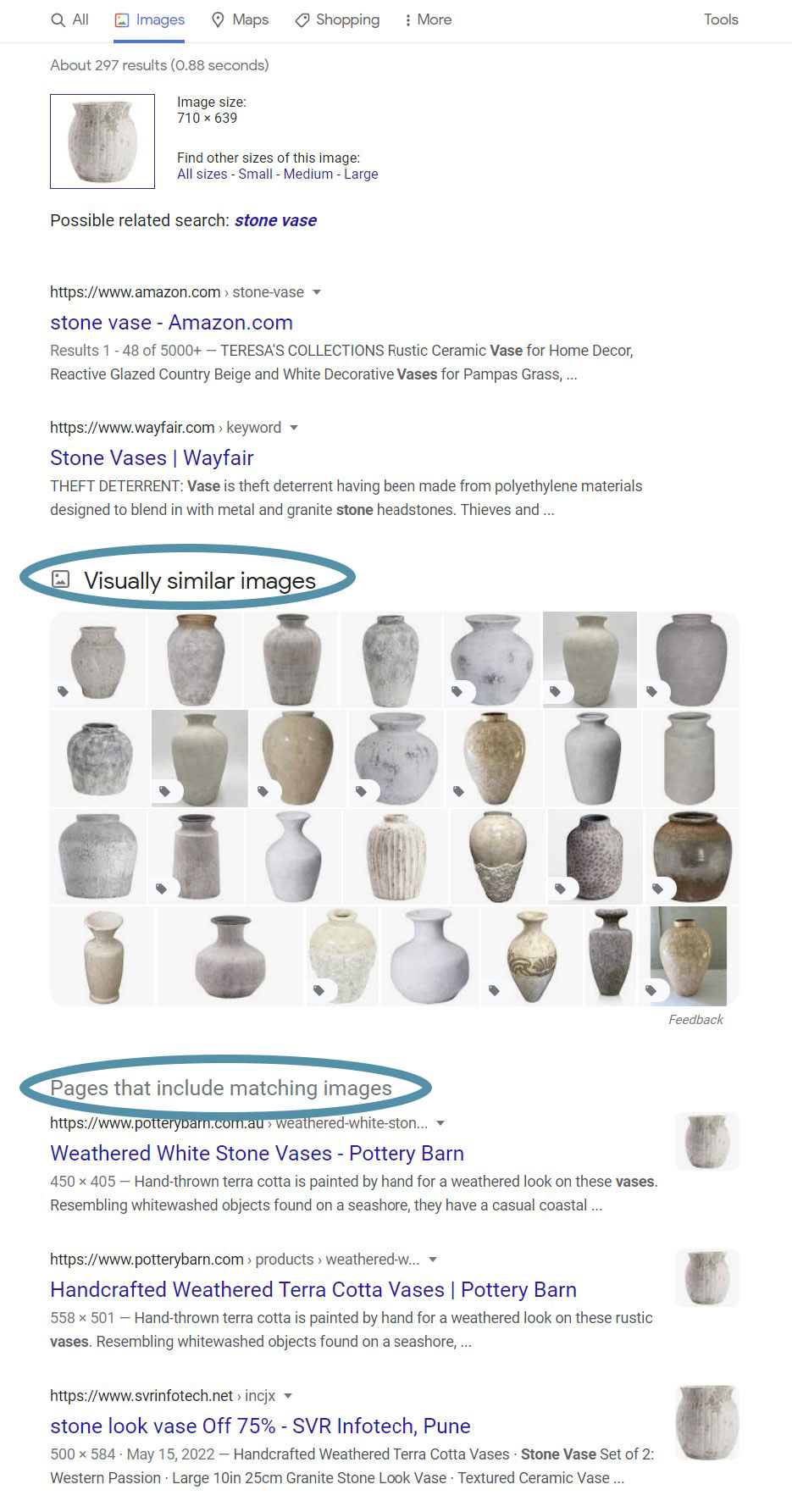

Find the Source of an Image on a Mobile Device
The process for doing a reverse Google image search on a mobile device (like an iPhone or Android) is similar to a computer.
- Download the Google app. Unfortunately, there’s no camera icon from the regular Google address in a web browser, so you will need the app.
- Tap on the camera icon in the search field
- Google Lens will open at the top of your screen, with images saved at the bottom of your phone below.
- To take a new photo, aim your camera at the object you want and tap “Search”
- To use an image from your mobile device’s camera roll, navigate to the picture you want in your photo library and select it.
- The best part of using your phone for a reverse image search is that once you have your results, you can tap the dots on your image to change the focus. This is particularly helpful if your image has multiple items in it but you only want to search for a specific item within the photo! This option isn’t available if you are using a computer.

How to Find Public Domain Images
Since I’ve previously provided a Guide to Find & Print Free Art, I thought I’d give you one more example to show you how you can find art!
Saved Inspiration Image
Let’s say you saved this image from my blog post and wanted to know where to find the artwork.

You can crop the image down to just the art so that you can search for it; or, if you’re using a mobile phone, you can just change your visual search target.

Google Reverse Image Search
- Open Google Images
- Upload your image
- Scan your results
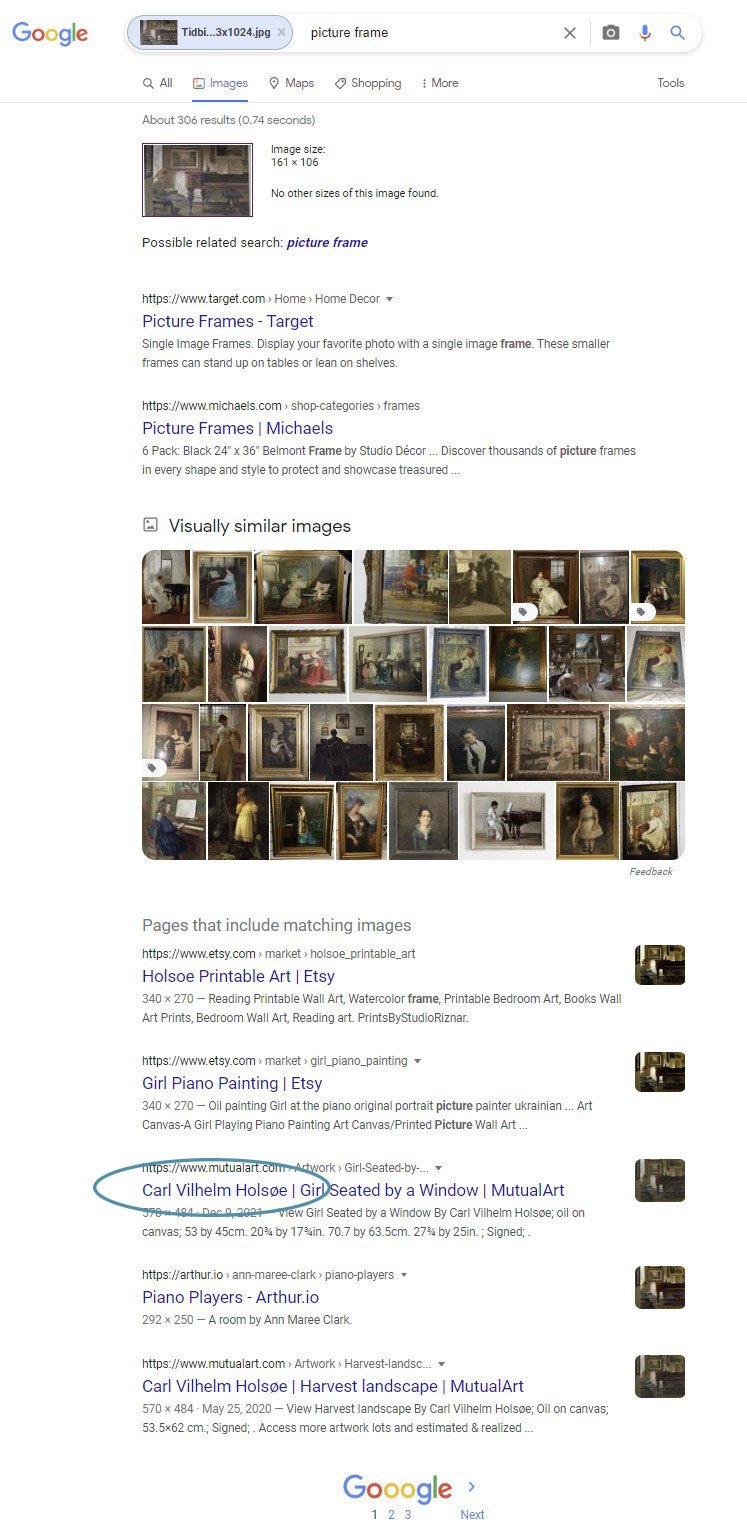
Here, you can see that the image is from Carl Holsoe. From there, you can follow my Guide to Find & Print Free Art to get royalty-free images for yourself!
Reasons Why You’ll Want to Find the Source of an Image
While there are other reverse image search tools available, like Tineye, Google search is by far my favorite.
So the next time you see an amazing product at a store and want to know if you’re getting the best price, try a reverse image search! Or if you want to find artwork for your Frame TV or home, try Google images! Or maybe, like me, you saved a picture of a vase you love and then forgot where to buy it. Lol!
Join the Community
Let’s keep in touch! Get exclusive artwork plus the latest news delivered directly to your Inbox!



Very helpful post! Saving this one for sure. Thanks.
Very helpful! Thanks!